 |
..........................................................................................................................
| [ Главная ] [ Статьи ] [ Для новичков ] [ Примеры ] [ Программы ] [ Microsoft Agent 2.0 ] [ Пособие ] [ Уроки ] [ Разное ] |
 |
| [ Главная ] [ Статьи ] [ Для новичков ] [ Примеры ] [ Программы ] [ Microsoft Agent 2.0 ] [ Пособие ] [ Уроки ] [ Разное ] |
Введение
Данная глава представляет собой обзор Microsoft Visual Basic версии 5 (Далее мы будем называть ее Visual Basic или просто VB, чтобы отличить текущую версию от более ранних, будем использовать сокращения VB4 или VB3). В настоящее время доступны 4 версии данного языка, значительно отличающиеся по возможностям. Почему Windows и почему Visual Basic? Графические интерфейсы пользователя,
или GUIs, революционизировали микрокомпьютерную индустрию. Они продемонстрировали,
что выражение "Лучше один раз увидеть, чем сто раз услышать не потеряло
своего смысла для большинства пользователей компьютеров. Вместо загадочной
командной строки. С:>, которую как долго наблюдали пользователи DOS, теперь
они смотрят на "рабочий стол" (desktop), заполненный значками программ,
управляя ими при помощи мыши или посредством меню.
Примечание: Последняя версия Visual Basic предназначена для Windows 95 и Windows NT; ее нельзя использовать при разработке приложений для Windows 3.1. В частности. Visual Basic позволяет
добавлять к окнам поля ввода (text boxes), меню, командные кнопки (command
buttons), переключатели (option buttons), флажки (check boxes), списки
(list boxes), линейки прокрутки (scroll bars), a также диалоговые окна
для выбора файла или каталога. Программист может использовать сетку (grid)
для обработки табличных данных, организовать взаимодействие с другими приложениями
Windows и доступ к базам данных. (Кстати, в Visual Basic такие компоненты
обычно называют элементами управления.)
Примечание: Если читатели еще не знакомы с этим последним писком моды, то вот его краткое описание -ActiveX представляет собой технологию Microsoft для активизации работы с Интернет и корпоративными интернет-сетями, причем данная технология может использоваться в обычных приложениях Windows для увеличения продуктивности работы пользователей. Идея состоит в том, что появляется возможность загрузить из Интернет небольшой компонент. Эта программа увеличивает функциональность вашего броузера или операционной системы. (Кстати, обычным термином для такого небольшого компонента является наименование "элемент управления ActiveX". Существуют специальные версии элементов управления, о которых мы только что говорили.) Приведем пример того, как пользователь может загрузить компоненты ActiveX для добавления полезных функций к странице Web. Предположим, что на ней размещена движущаяся картинка и он хочет загрузить ее к себе на компьютер и просмотреть. У Microsoft есть компонент ActiveX Movie, загрузить его можно из ActiveX Gallery no адресу www.microsoft.com/activex/gallery, а затем использовать. Более того, добавив его один раз к своей системе, пользователю не придется загружать его еще раз. Каждый раз, когда страница Web будет содержать объект "active movie", броузер Internet Explorer (а вскоре и Netscape Navigator) сможет использовать один и тот же элемент Active Movie уже из операционной системы пользователя для просмотра видеоматериала.
Примечание: Даже фирма Netscape объявила о поддержке ActiveX в следующих версиях Navigator. Дополнительный модуль (plug-in) к Netscape Navigator 3 для Windows 95, предназначенный для поддержки ActiveX, уже доступен от лаборатории NCompass (www.ncompasslabs.com). Большинство наиболее интересных элементов управления в Visual Basic являются элементами ActiveX, поэтому их можно использовать без изменений в броузере с поддержкой ActiveX. Два примера - это сетка (grid control) и элемент управления, использующий одну из стандартных диалоговых панелей для обработки файлов. Даже элементы ActiveX, наиболее мощные из всех, занимают менее чем 200 килобайт каждый. Более специализированные (но тем не менее очень мощные) элементы ActiveX, укладываются в 20 килобайт. На одну дискету 3,5 легко можно уместить 50 наиболее мощных элементов ActiveX.
Примечание: Некоторые из наиболее общих элементов управления, такие как поля ввода и командные кнопки Visual Basic, фактически не являются стандартными элементами ActiveX; их обычно называют внутренними элементами управления (intrinsic controls). Это происходит из-за того, что они автоматически становятся частью программы на Visual Basic и не могут находиться вне ее, в отличие от элементов ActiveX. Смысл всего вышесказанного
состоит в том, что если выбрать одну из многих новых возможностей Visual
Basic 5 с целью объяснить, в чем ее сильное отличие от ранних версий, то
можно сказать так: "Можно строить свои собственные элементы управления
ActiveX полностью на базе Visual Basic". Впервые программисты на Visual
Basic могут расширять данный язык, используя только его возможности. Теперь
они могут создавать свои элементы ActiveX, тем самым используя полностью
всю мощь и простоту Visual Basic, которые всегда являлись отличительными
чертами данного языка.
Что необходимо для работы с Visual Basic? Все версии Visual Basic занимают много места на жестком диске. Даже самая небольшая (и наименее мощная) бесплатная версия Control Creation edition требует около 10 Мбайт свободного места на диске, процессор 486 или Pentium, а также не менее 16 Мбайт оперативной памяти. Полная инсталляция самой мощной версии Visual Basic Enterprise edition требует более 100 Мбайт дискового пространства.
Примечание: Коммерческие (не бесплатные) версии Visual Basic поступают с полной документацией, поставляемой обычно на бумаге, но кроме этого на компакт-диске присутствует электронная версия документации, называемая "Books Online". Ее можно установить на жесткий диск для увеличения скорости работы. Это потребует около 20 Мбайт дискового пространства.
Совет: Не устанавливая определенные компоненты, можно уменьшить размер необходимого для работы дискового пространства. Но нельзя уменьшить требования ни к скорости процессора, ни к количеству оперативной памяти. Если количество оперативной памяти не соответствует требованиям или используются недостаточно быстрые микропроцессоры, то запустить Visual Basic все равно можно, но это будет очень неприятный эксперимент. Visual Basic обычно поставляется на CD. Бесплатную версию Control Creation edition можно загрузить из Интернет (это около 8 Мбайт). Если Вы приобрели Visual Basic 5, рекомендуем заполнить и выслать регистрационную карточку. Несомненно, что по электронной почте придет определенное количество ненужных писем, но зато так проще получить техническую поддержку и извещения об обновленных версиях от Microsoft. Компакт-диск или дискеты с
Visual Basic содержат программу установки Setup. Версия Control Creation
edition представляет собой самораспаковывающийся ЕХЕ-файл. Все версии требуют
наличия на компьютере Microsoft Windows 95 или Windows NT 3.51 (или их
более новые версии).
Примечание: Для Visual Basic не требуется явной установки принтера, так как он использует информацию о текущем принтере в Windows. Самый простой способ запустить
Visual Basic в Windows 95 или Windows NT 4.0 состоит в использовании пункта
Программы главного меню Пуск. (Программа установки автоматически добавляет
Visual Basic в главное меню Пуск.) На рис. 1-1 приведен примерный вид того,
что будет видно на экране. Кроме того, запустить Visual Basic можно, перейдя
в его каталог при помощи значка "Мой компьютер на рабочем столе Windows".
Затем необходимо дважды щелкнуть по значку Visual Basic. Запустить Visual
Basic можно, открыв диалоговую панель "Выполнить" из главного меню и введя
путь к Visual Basic. (В Windows 95 или в Windows NT 4.0 существует множество
различных вариантов запуска программ.)
В данном разделе будет описано создание двух приложений. Первое мы создадим буквально вручную, оно представляет собой обычное окно с кнопками Maximize, Minimize и Exit. Для второго приложения будет использован Application Wizard (мастер приложений), поставляемый с Visual Basic, применяемый при построении интерфейсов к программам. Такой тип приложений носит название MDI (multiple document interface). Как и в обычной среде разработки, поставляемой с Visual Basic, данные приложения позволяют добавлять окна внутри родительского окна. 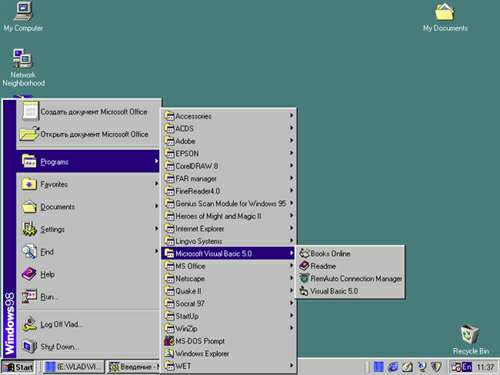 Кроме того, в приложениях будет присутствовать расширяемое меню, содержащее ряд стандартных пунктов: File, Help и так далее. Application Wizard генерирует большое количество полезного кода автоматически. Поэтому требуется добавить только небольшое количество дополнительного кода, чтобы полностью "оживить" все автоматически созданные возможности. (Конечно, написание такого кода потребует дополнительных знаний о программировании в Visual Basic. Application Wizard представляет собой мощное, но всего лишь вспомогательное средство программирования; он не может полностью заменить программиста.) Как отмечалось ранее, при запуске
Visual Basic его первый экран будет выглядеть так, как на рис. 1-2. В диалоговой
панели New Project, показанной на рис. 1 -2, следует дважды щелкнуть на
значку Standard EXE (она первая на рисунке).
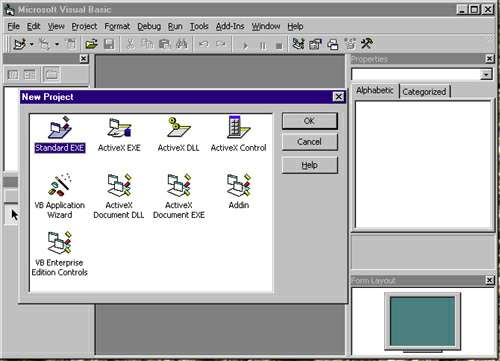 Теперь сконцентрируем внимание
на центральном окне с названием Project1 -Form 1 (Form) и дополнительном
окне внутри его с наименованием Form1. В большинстве приложений Visual
Basic размер и местоположение формы в момент окончания ее разработки (обычно
это называют временем создания) определяют размеры того, что пользователь
видит на экране в момент работы программы. Это не означает того, что в
Visual Basic нельзя изменить размер или местоположение форм при запуске
проекта; фактически одним из основных достоинств Visual Basic является
возможность производить динамические изменения в ответ на события, генерируемые
как реакция на действия пользователя.
2. Запустить проект, нажав F 5 либо выбрав пункт Start из меню Run (ALT+R,S). 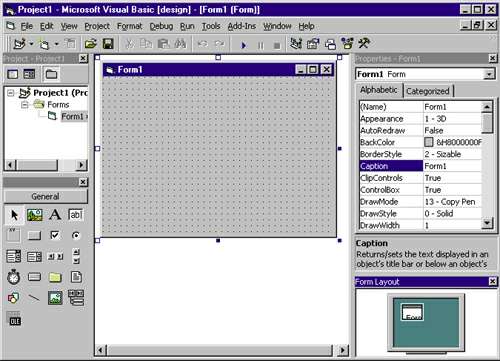 Вернемся в среду разработки,
нажав ALT+F4 либо дважды щелкнув по оконному меню управления в форме Form1,
или щелкнув по кнопке Exit в форме Form1. Отметим, что текущее приложение
реагирует на все эти стандартные способы завершения работы с программой
Windows. Это демонстрирует такой важный момент, что в большинстве случаев
приложения Visual Basic ведут себя так, как ожидает пользователь Windows,
не требуя при этом специального вмешательства программиста (или пользователя).
Примечание: Размер, форма и месторасположение окна являются примерами свойств (properties) данной формы. Как можно наблюдать, они установлены путем непосредственных манипуляций с ней. Кроме того, их значения можно установить при помощи окна Properties. Использование Application Wizard Следующее, на чем Мы хотели
бы остановиться, — использование мощного VB Application Wizard ("Мастер
приложений"), входящего во все редакции Visual Basic, за исключением Control
Creation edition. Чтобы запустить его, необходимо выбрать в меню File|New
Project и далее, как показано на рис. 1-2, выбрать VB Application Wizard.
Если это будет проделаете, то после небольшой задержки на экране будет
видна картинка, похожая на рис. 1-5.
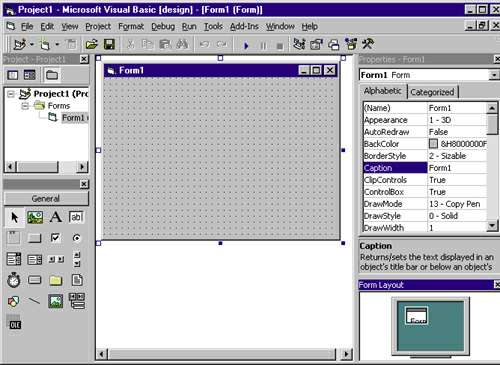 Чтобы посмотреть, как это все работает, нужно щелкнуть по кнопке Explorer Style. Результат показан на рис. 1-7. Рисунок демонстрирует, что в данном случае выбранный стиль представляет собой древовидную структуру, напоминающую Windows Explorer (но не Internet Explorer). 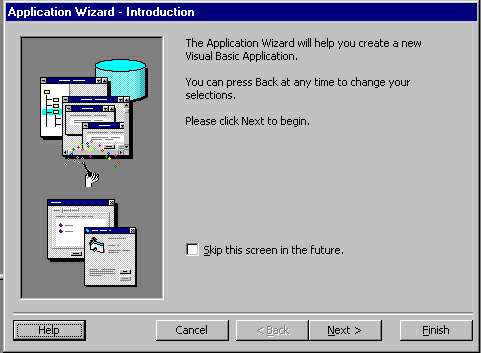 Сейчас, тем не менее, будет использоваться значение по умолчанию при выборе типа интерфейса - multiple document interface (MDI). Убедившись, что выбор сделан, как показано на рис. 1 -6, можно щелкнуть по кнопке Next. На экране появится окно для выбора типа меню, как показано на рис. 1 -8. 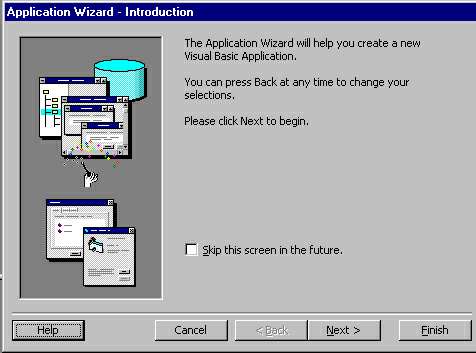 Снова примем значения по умолчанию и щелкнем по Next. После этого мы попадаем в окно, где выбираются параметры файла ресурсов. Сейчас данный вопрос не будет обсуждаться (для любознательных сообщим, что этот файл позволяет легко изменять наименования заголовков и пунктов меню при изменении международных установок, например, названия страны). Для перехода к рис. 1-9 снова нужно щелкнуть по кнопке Next. 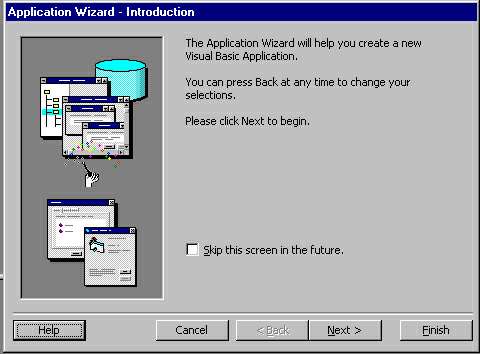 Информация на новом экране
станет для читателя более понятной, когда он изучит взаимодействие Visual
Basic с Интернет. Сейчас же просто щелкнем по кнопке Next. В двух следующих
экранах можно добавить некоторые дополнительные формы к приложению, например,
окно заставки или панель "О программе..." (About). Впрочем, в данный момент
не будем разбираться с этим. Опять щелкнем по кнопке Next. Появится окно,
где можно подключить текущее приложение к базе данных. Просто выберем кнопку
Next.
Работа с готовым проектом Visual Basic Следующим шагом в освоении Visual Basic станет запуск одного из примеров программ, поставляемых вмете с ним. (Все версии Visual Basic, за исключением Control Creation edition, поставляются с сотнями примеров программ. 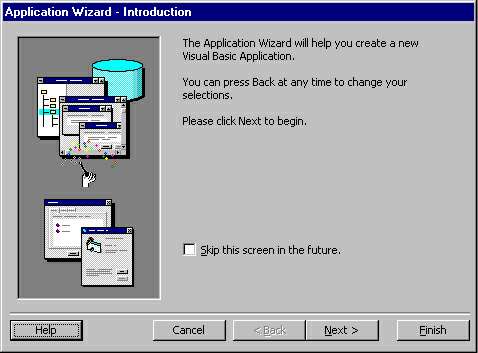 Когда читатели поближе познакомятся
с Visual Basic, они поймут, что данные примеры представляют собой хороший
источник информации и полезных идей.) Тот пример, о котором пойдет речь
сейчас, демонстрирует богатство выбора элементов управления, поставляемых
вместе с Visual Basic.
2. Выбрать пункт Open Project (Открыть проект). Необходимый проект находится в подкаталоге внутри каталога с примерами программ (там хранятся все примеры, поставляемые с Visual Basic). Поэтому сперва нужно перейти в каталог с примерами программ, а затем в каталог с наименованием PGuide. Далее необходимо перейти в каталог Controls и там дважды щелкнуть по файлу с наименованием Controls. vbp. 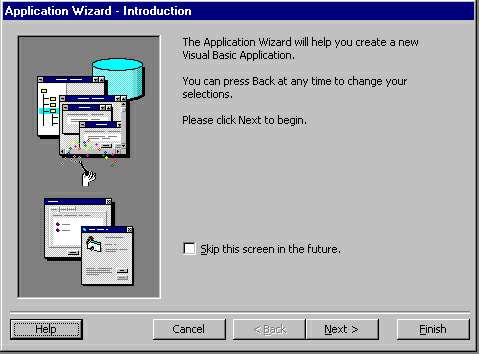 После небольшой паузы проект с примером об элементах управления будет загружен в среду Visual Basic. Для его запуска необходимо нажать F5. (Если появляется диалоговая панель с вопросом о необходимости сохранить предыдущий проект, нужно ответить "No".) Теперь экран будет выглядеть примерно так, как показано на рис. 1-12. После того как читатель закончит развлекаться с различными примерами, демонстрирующими мощность Visual Basic при работе с элементами управления, он должен щелкнуть по кнопке Exit либо нажать ALT+F4 для возврата в среду разработки. Последовательность действий при разработке приложений Visual Basic (краткий обзор) Автор хотел бы завершить данную главу кратким обзором на тему о том, как разрабатываются приложения Visual Basic. Некоторые шаги могут сперва показаться читателям непонятными, но очень скоро все прояснится. 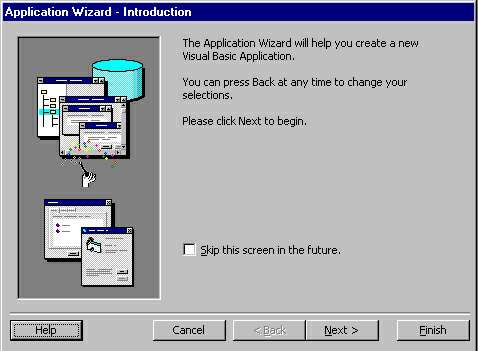 Первым шагом при построении
приложения Visual Basic является планирование того, что пользователь видит
на экране, другими словами, разработка интерфейса. Какие меню понадобятся?
Окно какого размера требуется для приложения? Сколько всего будет окон?
Должен ли пользователь иметь возможность изменять размеры окон? Где разместить
кнопки для управления приложением? Будут ли в приложении размещены поля
для ввода текста? Какой тип элемента управления подойдет для решения данной
задачи? Подходят ли элементы управления из данной версии Visual Basic или
их необходимо приобретать или разрабатывать самим?
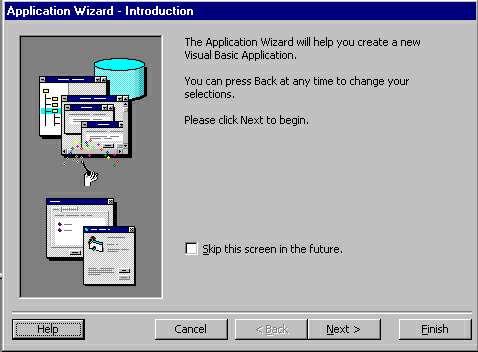 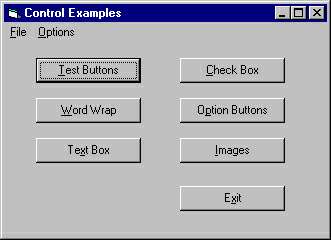 Пользователю почти всегда придется писать собственный код для обработки событий. В этом и состоит фундаментальное отличие программирования на Visual Basic от обычного программирования. Обычно программы выполняются от начала до конца. В более старых языках программирования выполнение приложений начиналось с первой строчки программы и протекало через различные ее части согласно алгоритму. Приложение на Visual Basic работает совершенно по-другому. Ядром такой программы является набор независимых частей кода, активизирующихся в ответ на события, происходящие вокруг. Это является принципиальным моментом. Теперь вместо создания программы, отражающей мысли программиста, получается приложение, управляемое пользователем. Большинство всего кода программы, отвечающего за обработку таких событий, как щелчки мыши, размещается в процедурах обработки событий (event procedures). Они представляют собой не что иное, как программный код, сообщающий Visual Basic, как реагировать на текущее событие. По существу, весь исполняемый код в программах на Visual Basic представляет собой либо процедуру обработки событий, либо используется данной процедурой. К сожалению, третий и четвертый шаги для построения приложения Visual Basic заключаются в поисках ошибок в программе и их исправлении (на жаргоне программистов это называется отладкой (debugging)). Ниже приведен перечень шагов, необходимых для создания приложения Visual Basic:
2. Определить, какие события будут обрабатывать элементы управления внутри окна. 3. Написать процедуру обработки для этих событий (и вспомогательные процедуры, если это необходимо).
2. Когда Visual Basic определяет событие и не находит для него встроенной процедуры обработки, он пытается найти процедуру, написанную программистом для обработки данного события. 3. Если такая процедура существует, Visual Basic выполняет ее и переходит опять к пункту 1. 4. Если процедуры не существует, Visual Basic ожидает следующее событие и возвращается к пункту 1. И последнее: поскольку язык программирования Visual Basic основан на современной структурированной версии BASIC, с его помощью легко создавать большие программы, используя современные модульные и объектно-ориентированные технологии (все это не похоже на старый, всеми осуждаемый BASIC). Кроме того, Visual Basic обеспечивает превосходную обработку ошибок для всех наиболее значительных событий. Компилятор языка работает быстро и даже позволяет компилировать программы в фоновом режиме, необходим только код для запуска приложения. Это означает, что любые изменения, необходимые при коррекции ошибок программирования и набора текста программ, которые являются общими для всех начинающих программистов, несложно быстро внести в программу. Добавим, что VB имеет расширенную электронную систему помощи для быстрого поиска информации при разработке приложений. Обычно пользователь выбирает кнопку, щелкая по
ней мышью. Однако иногда может
Совет: Можно скомбинировать кнопки default и cancel в default cancel button. Обычно это применяют, когда необходимо принять какое-то окончательное решение. |
|
|
|
|
>>> Подпишись на рассылку - будешь получать новые статьи , примеры и много полезной информации из первых рук!!! |
>>>Если у вас есть статья которой нет на сайте
пришлите ее мне--------> Послать статью >>>Если вы хотите задать вопрос пишите--------> Мне нужна помощь |
|
|
|
|
|
|